Uma vez que o PrimoPDF esteja rodando no computador, praticamente qualquer arquivo poderá ser convertido para PDF, de modo que muito mais gente possa visualizá-lo sem ter a suíte de aplicativos da Microsoft – que custa muito dinheiro – instalada no PC.
Instalação
Antes de qualquer coisa, é preciso acessar a página do PrimoPDF e efetuar o download do programa. Embora o programa seja em inglês, baixar ele para o computador é muito fácil. Primeiro, clique em “Download Free” (botão com fundo cinza). Em seguida, no site da CNET Download.com, clique em “Download Now” para baixar o programa gratuitamente.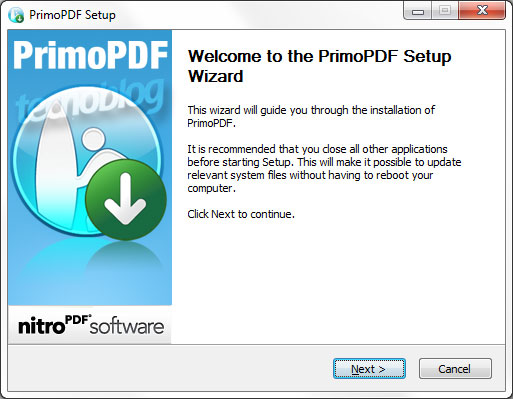
Instalação do PrimoPDF.
Funcionamento
PrimoPDF funciona da seguinte forma: ele cria uma impressora virtual no seu computador com Windows. Isso significa que qualquer documento imprimível poderá ser salvo em PDF, para compartilhamento futuro ou apenas para impedir que as pessoas modifiquem seu conteúdo.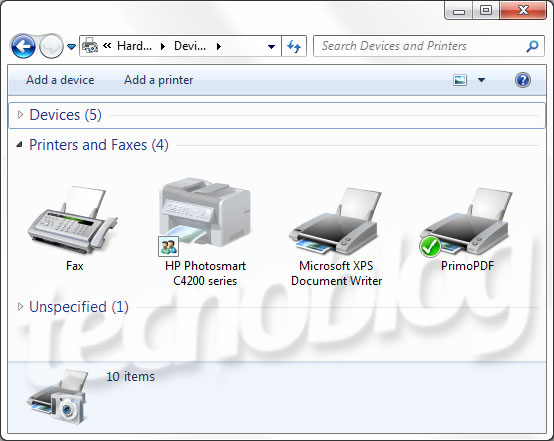
Impressora virtual criada pelo PrimoPDF.
Como converter arquivo do Word para PDF
Agora que o programa está instalado, a conversão de documento do Microsoft Word para PDF é muito fácil. Com o Word aberto e o documento devidamente finalizado, vá no menu do Office e depois em Imprimir (ou pressione as teclas CTRL + P).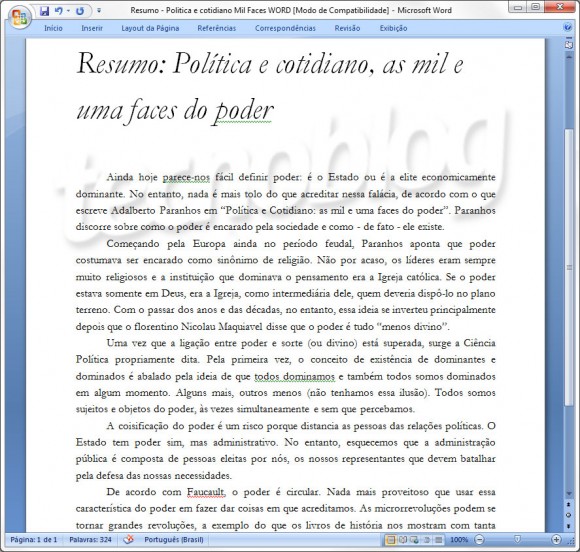
Documento do Word a ser convertido para PDF.
Agora uma janela em inglês irá aparecer com opções para a conversão. A área 1 da imagem acima especifica a qualidade da conversão. Screen é o mais simples, enquanto que Print é o mais completo e também que faz o arquivo PDF ficar mais pesado. Portanto, tenha em mente que um documento que vai ser compartilhado pela web provavelmente ficará perfeito na qualidade Screen, mas algo que vai ser impresso e tem muitas imagens deverá ser salvo com a opção Print marcada.
Mantenha a opção Save As (2) como Ask when creating PDF, pois assim o PrimoPDF vai perguntar sempre em qual pasta quer salvar o documento PDF. Por último, pressione Create PDF e aguarde que a conversão seja feita. Voilá!
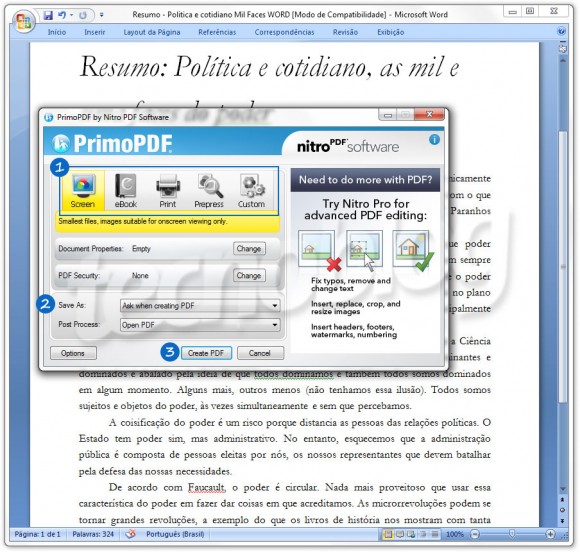
Nenhum comentário:
Postar um comentário